1) Files
A collection of data or information that has a name, called the filename. Almost all information stored in a computer must be in a file.
There are many different types of files: data files, text files , program files, directory files, and so on.
2) Folders
A folder is a virtual location where programs, files, and other folders can be located.
Computers with an Apple, Microsoft Windows, or other GUI operating system have folders to help users store and organize their files and are accessed using a File Manager.
You’re trying to below options a folder (or) file on your Windows 7.
a) New folder
b) Selection
c) Open
d) Rename
e) Delete
f) Cut
g) Copy
h)Paste
a) New Folder:-
1. Go to the location where you want to create a new folder.
2. Right-click a blank area on the desktop or in the folder window, point to New, and then click Folder.
3. Type a name for the new folder, and then press ENTER.
(or)
Press the
Type a name for the new folder, and then press ENTER.
b) Selection:-
To Select the Folder or File on single click (left-click) in a Select your Folder or File.
Selection the Multiple folders or files:-
Clicking and dragging a box around the files you want to select will select all files within that box, as shown in the animated picture to the above.
(or)
Click the first file, and then press and hold the Ctrl key.
While holding down the Ctrl key, click each of the other files you want to select.
c) Open:-
When you double-click a file, an associated program automatically opens if it's not already open.
When you double-click a folder, the folder opens in Windows Explorer.
Highlight or select the file or folder.
Right-click the file and click Rename from the menu that appears.
(or)
Highlight or select the file or folder.
Press the  button
button
e) Delete:-
 button
buttone) Delete:-
You can also delete a file or folder by dragging it to the Recycle Bin, or by clicking the file or folder and then pressing DELETE.
To permanently delete a file without first moving it to the Recycle Bin, click the file, press SHIFT, and then press DELETE.
f) Cut:-
It allows us to cut the selected text in our document here we can select the file data at first after click the cut command.
There is a possibility to moved information in our system in any place.
Shortcut key:
g) Copy:-
It allows us to copy the selected text information from the note pad application .
There is a possibility to paste the copied information into the specified location of the document.
Shortcut key:
h) Paste:-
It allows us to paste all cut and copied information in our document.
Shortcut key:



















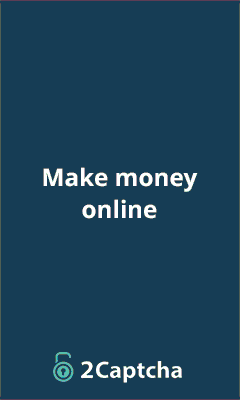
Post a Comment