Company Creation:-
* We have to open the Tally Software.
* We have to press Alt + F1 under “Gateway of Tally”
* We have to select create company option.
* Enter Name of the Company (PRASAD)
* Enter Company Address (Tenali)
* Select country name (India—default)
* Select State (Andhra Pradesh)
* Enter the other details
* Display the Accept Box ( Yes or No)
* Press Enter Key.
(or)
* We have to open the Tally Software.
* We have to press Alt + F1 under “Gateway of Tally”
* We have to select create company option.
* Enter Name of the Company (PRASAD)
* Enter Company Address (Tenali)
* Select country name (India—default)
* Select State (Andhra Pradesh)
* Enter the other details
* We have to press Alt + F1 under “Gateway of Tally”
* We have to select create company option.
* Enter Name of the Company (PRASAD)
* Enter Company Address (Tenali)
* Select country name (India—default)
* Select State (Andhra Pradesh)
* Enter the other details
* Press Ctrl + A .
Screen Shots of Company Creation:-
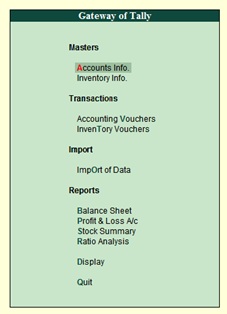
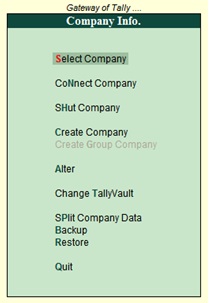
Company Selection:-
* We have to open the Tally Software.
* We have to press Alt + F3 under “Company info”
* We have to select Select company option.
* Select the Company of list of Companies.
(or)
* We have to open the Tally Software.
* Press the F1 Key
* Select the Company of list of Companies.
Screen Shots of Company Selection:-
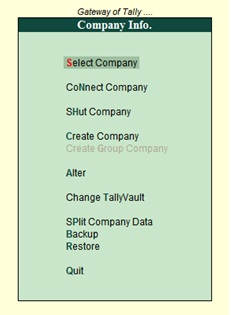
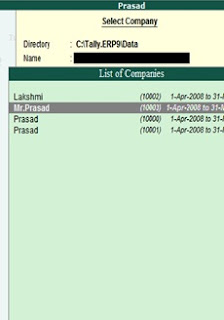
* To Perform Company modification operation’s.
* We have to open the Tally Software.
* We have to press Alt + F3 under “Company info”
* We have to select Select company option.
* Select the Company of list of Companies.
* We have to Select the Alter Option* Change the Company Name & other details
* Press Ctrl + A .
Screen Shots of Company Modification:-
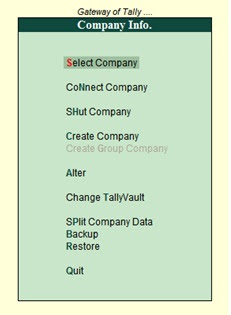
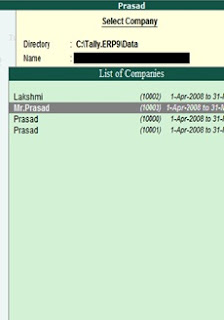
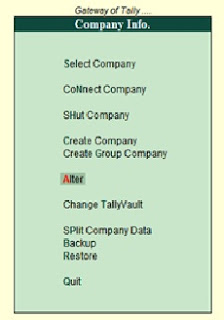
Company Delete:-
* To Perform Company modification operation’s.
* We have to open the Tally Software.
* We have to press Alt + F3 under “Company info”
* We have to select Select company option.
* Select the Company of list of Companies.
* We have to Select the Alter Option
* Press Alt + D Key
* Press the Enter Key (2 Times).
Screen Shots of Company Delete:-
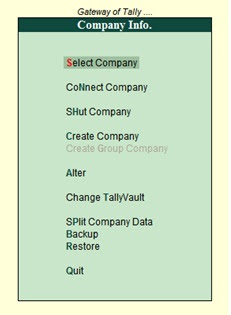
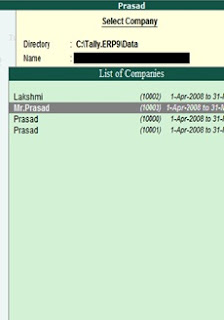
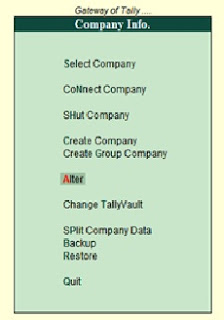
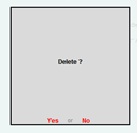
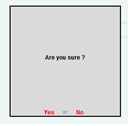
_________________________________________________________________________
>> Back to Ms-Office Notes
>> Back to C-Language Notes
>> Back to Computer Fundamentals Notes
__________________________________________________________________________
>>Back to Video Tutorials
>>Back to All Courses Quiz
>>Back to Abbreviations
>>Back to All Courses Shortcut Keys
>> Back to C-Language Notes
>> Back to Computer Fundamentals Notes
__________________________________________________________________________
>>Back to Video Tutorials
>>Back to All Courses Quiz
>>Back to Abbreviations
>>Back to All Courses Shortcut Keys
__________________________________________________________________________






































